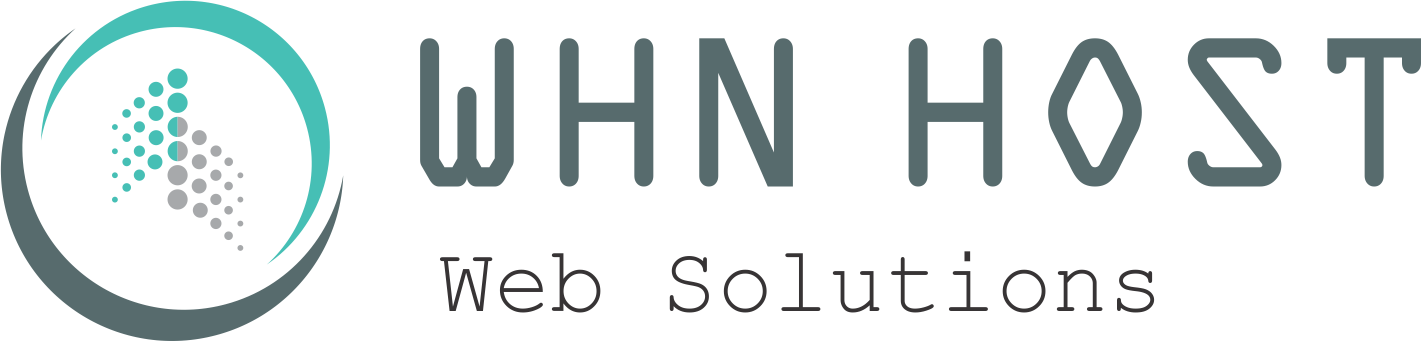Tutorial WHM/cPanel: Como entrar no seu servidor ou conta
Iniciamos tutoriais para auxiliar usuários em todos vamos descrever funções e procedimentos avançados relacionados à criação e gerenciamento de contas cPanel & WHM.
Para iniciar vamos explicar como efetuar login no cPanel, WHM, Webmail e na interface de linha de comando (CLI).
Nos exemplos a seguir, substitua 192.168.0.1 pelo endereço IP de seu site, domínio ou servidor:
Para efetuar login no cPanel, execute as seguintes etapas:

- Navegue até o seguinte local em seu navegador:
https://exemplo.com:2083 - Digite seu nome de usuário cPanel na caixa de texto Nome de usuário .
- Digite sua senha na caixa de texto Senha .
- Clique em Login .

Para efetuar login no WHM, execute as seguintes etapas:
- Navegue até o seguinte local em seu navegador:
https://exemplo.com:2087 Digite seu nome de usuário do WHM na caixa de texto Nome de usuário .- Digite sua senha na caixa de texto Senha .
- Clique em Login .

Para efetuar login no Webmail, execute as seguintes etapas:
- Navegue até o seguinte local em seu navegador:
https://exemplo.com:2096 - Digite seu endereço de e-mail na caixa de texto Nome de usuário .
- Digite sua senha na caixa de texto Senha .
- Clique em Login .
URLs dos serviços cPanel e WHM

| Seção | Descrição | Exemplo |
|---|---|---|
| Endereço | O endereço consiste em um endereço IP (por exemplo, 192.168.0.1) ou um nome de domínio (por exemplo, example.com). Esta seção do URL especifica o servidor remoto que você deseja acessar. Quando você usa um nome de domínio para acessar serviços cPanel & WHM, faça certo que o sistema de nome de domínio do domínio (DNS) registro foi propagado em todo o sistema DNS. | example.com |
| Número de porta | Os números de porta que os serviços cPanel e WHM usam. Você deve especificar um número de porta para acessar um serviço cPanel & WHM. Os números httpse httpportas diferem, mesmo para o mesmo serviço. Para especificar um número de porta, digite dois-pontos ( 🙂 e um número | 2083 |
| Protocolo | O protocolo que seu navegador usa para se comunicar com um servidor remoto. cPanel, WHM e Webmail usam httpou https. httpsfornece httpatravés de uma conexão criptografada. Nós recomendamos fortemente que você use httpspara acessar os serviços cPanel & WHM. | https:// |
| Token de segurança | O token de segurança que seu servidor anexa ao URL da sua sessão. Os tokens de segurança ajudam a impedir o uso não autorizado de um site através do XSRF (Cross-Site Request Forgery). Os tokens de segurança contêm a string cpsess e um número de 10 dígitos. | cpsess1234567890 |
Importante:
- É altamente recomendável usar uma conexão SSL criptografada para efetuar login. Uma conexão SSL criptografada não transmite seu nome de usuário e senha em texto sem formatação.
- As informações de DNS do seu domínio devem ser propagadas antes que você possa acessar o cPanel, o WHM ou o Webmail com seu nome de domínio. Se você não puder acessar a interface com seu nome de domínio, use o endereço IP do seu domínio.
- Pode levar de 48 a 72 horas para o seu domínio se propagar depois que você configurar as informações de DNS. Depois que o seu domínio se propaga, navegue até seu site por meio do seu nome de domínio.
- É altamente recomendável que você adicione o URL da interface aos favoritos.
- Para obter mais informações sobre conexões cPanel, WHM e Webmail.
Autenticação externa
O administrador do sistema pode permitir que os usuários acessem o cPanel ou o Webmail com credenciais de autenticação externas (por exemplo, cPanelID , Google® Accounts, Facebook® ou o portal do seu provedor de hospedagem). Isso reduz o número de senhas que você deve lembrar.
Se você é um administrador do sistema e deseja ativar métodos de autenticação externos para seus usuários.
Em breve lançaremos novos tutoriais mais aprofundados.
Notas:
- O cPanel & WHM apresentou essa funcionalidade na versão 54.
- No cPanel & WHM versão 54, você não pode vincular uma conta externa a várias contas cPanel, contas WHM e contas de webmail. No entanto, você pode vincular uma conta externa a uma conta do cPanel, uma conta do WHM e uma conta do Webmail. Você pode vincular várias contas externas à mesma conta cPanel, WHM ou Webmail.
- No cPanel & WHM versão 56 e posterior, você pode vincular uma ou mais contas externas a várias contas cPanel, WHM e revendedor (WHM).
- Se o provedor da sua conta externa habilitou a autenticação de dois fatores, você deve autenticar por meio da autenticação de dois fatores para o provedor de identidade e da autenticação de dois fatores no servidor, se houver.
Autenticação de dois fatores
A autenticação de dois fatores (2FA) fornece segurança aprimorada por meio de uma etapa de login adicional. Se você habilitar o 2FA em uma conta, os usuários deverão fornecer um código de segurança de seis dígitos para concluir o login.
Nota: O cPanel & WHM apresentou essa funcionalidade na versão 54.
Como acessar o cPanel
Para acessar o cPanel, insira um dos seguintes URLs em seu navegador preferido:
https://192.168.0.1:2083– Acesse o cPanel através de uma conexão criptografada com o seu endereço IP.https://examplo.com:2083– Acesso cPanel através de uma conexão criptografada com o seu nome de domínio.http://192.168.0.1:2082– Acesse o cPanel através de uma conexão não criptografada com o seu endereço IP.http://examplo.com:2082– Aceda ao cPanel através de uma ligação não criptografada com o seu nome de domínio.
Você pode efetuar login com um dos seguintes métodos:
Use a conta cPanel
Nota: Nos exemplos a seguir, 192.168.0.1representa o endereço IP de seu site ou servidor e examplo.comrepresenta seu nome de domínio.
Para efetuar login com sua conta cPanel, execute as seguintes etapas:
- Digite seu nome de usuário cPanel na caixa de texto Nome de usuário .
- Digite sua senha na caixa de texto Senha .
- Clique em Login .
Se sua conta usa autenticação de dois fatores, execute as seguintes etapas adicionais:
- Abra seu aplicativo 2FA preferido em seu smartphone para recuperar o código de segurança de seis dígitos. (O aplicativo 2FA gera um novo código de segurança de seis dígitos para sua conta cPanel a cada 30 segundos.)
- Digite o código de segurança de seis dígitos que o aplicativo fornece. (Você deve inserir o código de segurança dentro de 30 segundos. Após o tempo expirar, o aplicativo gera um novo código de seis dígitos.)
- Clique em Continuar .
Use autenticação externa
Para efetuar login com autenticação externa, execute as seguintes etapas:
- Selecione o provedor de identidade de autenticação externa que você deseja usar (por exemplo, cPanelID , Contas do Google, Facebook ou o portal do seu provedor de hospedagem).
- Se você precisar efetuar login no provedor de identidade, a interface de login do provedor de identidade será exibida. Digite suas credenciais de autenticação.
- Se você já possui uma conta na cPanel Store, no sistema cPanel Tickets ou no sistema de faturamento Manage2, use esse nome de usuário como seu cPanelID.
- Se você ainda não possui uma conta nesses sites, registre-se em um cPanelID na página de registro do sistema de tickets do cPanel .
- Autorize o provedor a efetuar login no seu servidor, se necessário.
A interface de login do cPanel aparece e exibe uma mensagem que confirma que você se autenticou com o provedor.
- Se você já vinculou o provedor de identidade a uma única conta do cPanel, a interface registra você automaticamente.
- Se você já vinculou o provedor a várias contas do cPanel, aparecerá uma nova interface. Selecione a conta do cPanel desejada ou clique em Vincular Outra Conta para vincular outra conta do cPanel.
- Se você precisar vincular o provedor de identidade a uma conta do cPanel, verá a seguinte mensagem:
Your account is not associated with an existing “cPanel” account. Please log in to connect the account.
Digite seu nome de usuário e senha e faça login no seu servidor. Esta ação ligará a conta externa à sua conta do cPanel.
Como acessar o WHM?
Nota: Nos exemplos a seguir, 192.168.0.1representa o endereço IP de seu site ou servidor e example.comrepresenta seu nome de domínio.
Para acessar o WHM, insira um dos seguintes URLs no seu navegador preferido:
https://192.168.0.1:2087– Acesse o WHM através de uma conexão criptografada com o seu endereço IP.https://examplo.com:2087– Acesso por uma conexão criptografada com o seu nome de domínio.http://192.168.0.1:2086– Acesse o WHM através de uma conexão não criptografada com o seu endereço IP.http://examplo.com:2086– Acesse o WHM através de uma conexão não criptografada com o seu nome de domínio.https://examplo.com:2087/scripts/command?PFILE=main– Acesse o WHM através de um PDA.
Você pode efetuar login com um dos seguintes métodos:
Use a conta WHM
Para efetuar login com sua conta WHM, execute as seguintes etapas:
- Digite seu nome de usuário do WHM na caixa de texto Nome de usuário .
- Digite sua senha na caixa de texto Senha .
- Clique em Login .
Se sua conta usa autenticação de dois fatores, execute as seguintes etapas adicionais:
- Abra seu aplicativo 2FA preferido em seu smartphone para recuperar o código de segurança de seis dígitos. (O aplicativo 2FA gera um novo código de segurança de seis dígitos para sua conta WHM a cada 30 segundos.)
- Digite o código de segurança de seis dígitos que o aplicativo fornece. (Você deve inserir o código de segurança dentro de 30 segundos. Após o tempo expirar, o aplicativo gera um novo código de seis dígitos.)
- Clique em Continuar .
Use autenticação externa
Nota: O cPanel & WHM apresentou esse recurso na versão 54.
Para efetuar login com autenticação externa, execute as seguintes etapas:
- Clique no botão que corresponde ao provedor de identidade de autenticação externa que você deseja usar (por exemplo: cPanelID , Contas do Google, Facebook ou o portal do seu provedor de hospedagem).
- Se você precisar efetuar login no provedor de identidade, a interface de login do provedor será exibida. Digite suas credenciais de autenticação.
- Se você já possui uma conta na cPanel Store, no sistema cPanel Tickets ou no sistema de faturamento Manage2, use esse nome de usuário como seu cPanelID.
- Se você ainda não possui uma conta nesses sites, registre-se em um cPanelID na página de registro do sistema de tickets do cPanel .
- Autorize o provedor a efetuar login no seu servidor, se necessário.
A interface de login do WHM aparece e exibe uma mensagem que confirma que você se autenticou com o provedor.
- Se você já vinculou o provedor de identidade a uma única conta WHM, a interface fará o login automaticamente.
- Se você já vinculou o provedor a várias contas WHM, uma nova interface será exibida. Selecione a conta do cPanel desejada ou clique em Vincular Outra Conta para vincular outra conta do cPanel.
- Se você precisar vincular o provedor de identidade a uma conta WHM, verá a seguinte mensagem:
Your account is not associated with an existing “WHM” account. Please log in to connect the account.
Digite seu nome de usuário e senha e faça login no seu servidor. Esta ação ligará o provedor externo à sua conta WHM
Como acessar o Webmail
Você pode acessar o Webmail diretamente através do seu navegador ou efetuar login no Webmail através da interface do cPanel.
Acesse o Webmail diretamente
Nota: Nos exemplos a seguir, 192.168.0.1representa o endereço IP de seu site ou servidor e examplo.com representa seu nome de domínio.
Para acessar o Webmail, digite um dos seguintes URLs em seu navegador preferido:
https://192.168.0.1:2096– Acesse seu Webmail através de uma conexão criptografada com seu endereço IP.https://examplo.com:2096– Acesse seu Webmail através de uma conexão criptografada com o seu nome de domínio.http://192.168.0.1:2095– Acesse seu Webmail por uma conexão não criptografada com seu endereço IP.http://examplo.com:2095– Acesse seu Webmail por uma conexão não criptografada com o seu nome de domínio.
Você pode efetuar login com um dos seguintes métodos:
Use a conta do Webmail
Para efetuar login com sua conta do Webmail, execute as seguintes etapas:
- Digite seu nome de usuário na caixa de texto Nome de usuário .
- Digite sua senha na caixa de texto Senha .
- Clique em Login .
Use autenticação externa
Nota: O cPanel & WHM apresentou esse recurso na versão 54.
Para efetuar login com autenticação externa, execute as seguintes etapas:
- Clique no botão que corresponde ao provedor de identidade de autenticação externa que você deseja usar (por exemplo: cPanelID , Contas do Google, Facebook ou o portal do seu provedor de hospedagem).
- Se você precisar efetuar login no provedor de identidade, a interface de login do provedor será exibida. Digite suas credenciais de autenticação.
- Se você já possui uma conta na cPanel Store, no sistema cPanel Tickets ou no sistema de faturamento Manage2, use esse nome de usuário como seu cPanelID.
- Se você ainda não possui uma conta nesses sites, registre-se em um cPanelID na página de registro do sistema de tickets do cPanel .
- Autorize o provedor a efetuar login no seu servidor, se solicitado.
A interface de login do Webmail aparece e exibe uma mensagem que confirma que você se autenticou com o provedor.
- Se você já vinculou o provedor a uma única conta do Webmail, a interface registra você automaticamente.
- Se você já vinculou o provedor a várias contas do Webmail, aparecerá uma nova interface. Selecione a conta de Webmail desejada ou clique em Vincular Outra Conta para vincular outra conta de Webmail.
- Se você precisar vincular o provedor a uma conta de Webmail, verá a seguinte mensagem:
Your account is not associated with an existing “webmail” account. Please log in to connect the account.
Acessar webmail da interface do cPanel
Para acessar o Webmail pela interface cPanel, clique no ícone Webmail na seção Email da interface cPanel Home ou execute as seguintes etapas:
- Navegue para a interface de contas de e-mail do cPanel ( cPanel >> Home >> Email >> Email Accounts ).
- Clique em Acessar Webmail sob a coluna Ações na linha que corresponde à conta de email que você deseja acessar o Webmail. Uma nova interface será exibida.
Ou
Para acessar o Webmail a partir da interface cPanel, clique no ícone Webmail na seção Mail da interface Home do cPanel ou execute as seguintes etapas:
- Navegue para a interface de contas de e-mail do cPanel ( cPanel >> Home >> Mail >> Email Accounts ).
- Clique em Mais na linha que corresponde à conta de email que você deseja acessar o Webmail.
- Selecione Acessar Webmail .
- Digite a senha da conta de e-mail selecionada e clique em Login .
Em nossos servidores de hospedagem e revenda temos disponível para nossos clientes o cPanel e WHM, visite nossos produtos(hospedagem e Revenda) e veja o que mais está próximo de sua necessidade.